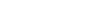How to set up MS Outlook for Gmail account
I like to use Microsoft Outlook on my personal desktop for my business and personal e-mails. You can have multilple accounts setup in MS Outlook and all your e-mails will come to a single Outlook application. You will have multiple Inboxes visible in the left pane, and each incoming email will end up in the corresponding Inbox.
When you send an email from Outlook it will give you an option to select which account you are sending your email from:

There are two different email protocols - IMAP (Internet Message Access Protocol) and POP (Post Office Protocol). The main difference is that IMAP protocol always syncs with email server so that any changes you make in your email client (Microsoft Outlook) will instantly appear on your webmail inbox. With POP protocol your email client account and email server are not synced. It means that any changes you make to your email account in the email client will not affect the webmail inbox. Aslo, after an email is delivered to your client (Outlook), you may delete that email in the webmail box, and it will still stay in the Outlook.
You can read a lot about why IMAP is better than POP, but it is not, and it all depends on how you like to use it.
I prefer my e-mail to be downloaded from the e-mail server to the Outlook where I can re-arrange them into different folders. Therefore, for my purpose I choose POP protocol.
Here is how I configured my gmail account with Microsoft Outlook 2013 using POP protocol.
Gmail side configuration
1. Log into your Gmail account and click on the gear in the top right corner and select Settings:

2. Click on Forwarding and POP/IMAP tab and Enable POP for mail that arrives from now on (you can also Enable POP for all mail), click Save Changes in the bottom:

3. Lastly, while being logged in to your gmail account go to the following Google page https://www.google.com/settings/security/lesssecureapps and turn on Less secure app access:

UPDATE: This setting is no longer available. To help keep your account secure, from May 30, 2022, Google no longer supports the use of third-party apps or devices which ask you to sign in to your Google Account using only your username and password.
At this point, you are done configuring your Gmail side. Let's go to the Outlook now.
Outlook side configuration
1. Open Outlook and go to File ⇾ Info ⇾ Add Account:

2. On the Auto Account Setup screen select Manual Setup or additional server types, then click Next:

3. On the Choose Service screen select POP or IMAP, then click Next:

4. On the POP and IMAP Account Settings screen enter the following information:
- Your name and email address
- Account Type: POP3
- Gmail Server Information:
- Incoming mail server: pop.gmail.com
- Outgoing mail server (SMTP): smtp.gmail.com
- Username: you@gmail.com
- Your password
- Check Remeber password

5. Click on More Settings..., then click on Outgoing Server tab and select My outgoing server (SMTP) requires authentication, and Use same settings as my incoming mail server:

6. Click on Advanced tab and enter the following information:
- Server Port Numbers:
- Incoming Server (POP3): 995
- Check the box This server requires an encrypted connection (SSL)
- Outgoing Server (SMTP): 587
- Select TLS for encrypted connection type for outgoing server
- For Delivery, I check Leave a copy of messages on server and Remove from server when deleted from 'Deleted Items', but you may choose different Delivery options.

7 Click OK, then Next and Outlook will test your account settings. If the test is a success, click Finish. At this point you completed your Gmail-Outlook setup and are ready to send and receive Gmails from Outlook.