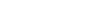How to safely restore your Windows 8 PC to a prior state before viruses
 Suppose you contracted a computer virus or malware and are trying to get rid of it. Instead of spending multiple hours trying to clean up your PC you may achieve it much faster by a full reset of the Operating System. The most comprehensive way to do this is to restore your Operating System (Windows 8 or Windows 8.1) to a prior state using Windows’ utility called System Restore. However, in many cases System Restore is not completed successfully because your Anti-virus software (Avast, McAfee, AVG, Norton, etc. ) protects certain files thus interfering with the System Restore. Even if you disable your Anti-virus software, it will re-start automatically during the System Restore process (this process involves shutting your computer down and re-starting it).
Suppose you contracted a computer virus or malware and are trying to get rid of it. Instead of spending multiple hours trying to clean up your PC you may achieve it much faster by a full reset of the Operating System. The most comprehensive way to do this is to restore your Operating System (Windows 8 or Windows 8.1) to a prior state using Windows’ utility called System Restore. However, in many cases System Restore is not completed successfully because your Anti-virus software (Avast, McAfee, AVG, Norton, etc. ) protects certain files thus interfering with the System Restore. Even if you disable your Anti-virus software, it will re-start automatically during the System Restore process (this process involves shutting your computer down and re-starting it).
In order to run System Restore without problems sometimes created by your anti-virus software, you will need to run your Windows in so-called Safe mode. Safe mode is a troubleshooting option for Windows Operating System that starts your computer in a limited capacity. Only the basic files and drivers necessary to run Windows get started. No anti-virus, not Internet connection.
It took about 15-20 minutes to complete the whole process on my PC.
In order to start Windows 8 PC in the Safe mode and run System Restore, you need to do the following:
Right-click on the bottom-left icon
 and select Run
and select RunType in
msconfig.execommand and hit OK:
System Configuration window will open.
In the System Configuration window, select second tab Boot and check Safe boot → Minimal option. Click OK.

Click Restart:

Your PC will shut down and restart in the Safe Mode. Windows indicates that it is Safe mode by showing "Safe Mode" in the lower left corner:

System Restore in the Safe mode.
When your PC boots in the Safe mode, in the Run window type in
rstrui.execommand and hit OK, select a Restore point (date) and run. You should select restore date prior to when your computer started showing erratic behavior.You should not interrupt system restore process and let it complete until you get System Restore window informing you that system restore has completed successfully:

During the restore process your PC will shut down and boot again, that is normal.
When you get this message "System Restore completed successfully", you should undo your Safe boot option by repeating steps 1 - 4, except in step 3 uncheck the Safe boot option as shown below:

If restoring your computer to a prior state does not solve your problem, you may try to restore it to an earlier point - in the System Restore utility, there is a selection of multiple restore points (dates).